Javaでウェブサイトを作りたくて Windows クライアントに Apache Tomcat をセットアップしました。色々なサイトを参考にしましたので、わたしもまとめ情報を公開します。
でもね、開発するだけなら Tomcat も HTTP Server も不要でした。詳しくはこちら↓で紹介しています
Spring Initializrで始めるウェブ開発
セットアップするソフトウエア
ダウンロードしたファイルは次のものになります。今回はすべてZIPファイルをダウンロードしました。ダウンロード先のリンクを貼っておきます。
- Apache HTTP Server 2.4 (httpd-2.4.62-240904-win64-VS17.zip)
- Apache Tomcat 10.1 (apache-tomcat-10.1.30-windows-x64.zip)
- JDK 23 (jdk-23_windows-x64_bin.zip)
- MariaDB 11.5 (mariadb-11.5.2-winx64.msi)
- MariaDB Connector/J 3.4 (mariadb-java-client-3.4.1.jar)
JDK (Java Development Kit)
まずはJDKからセットアップします。
ダウンロードしたZIPファイル内の[jdk-23]フォルダを任意のローカルディスクに保存します。わたしはフォルダ名を[jdk]に変更しました。
次にWindowsのシステム環境変数を設定します。Tomcatでも設定しますので、あとでまとめて設定しても良いです。
[スタート]から[環境変数]を検索して、[システム環境変数の編集]を開きます。[システムのプロパティ]-[詳細設定]タブが開きますので、右下の[環境変数]ボタンを押します。
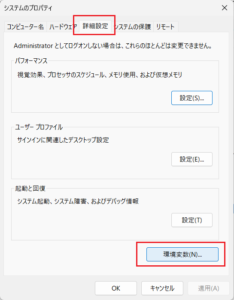
[JAVA_HOME]を追加して値をJDKのフォルダ名にします。例えば D:\webservice\jdk になります。
また[Path]にJDKのフォルダの中の[bin]を追加します。例えば D:\webservice\jdk\bin になります。
Apache Tomcat
JDKに続いて Apache Tomcat をセットアップします。
ダウンロードしたZIPファイル内の [apache-tomcat-10.1.30] フォルダを任意のローカルディスクに保存します。わたしはフォルダ名を[tomcat]に変更しました。
次に設定ファイルを更新します。
Tomcatのフォルダにある conf\server.xml をメモ帳で開きます。
<Connector port=”8080″ から /> までをコメントアウトして無効にします。
<Connector protocol=”AJP/1.3″ から /> までをコメントアウトから外して有効にします。
<Connector protocol=”AJP/1.3″ から /> の間に secretRequired=”false” を追記します。
<Host から </Host> の間に <Valve className=”org.apache.catalina.valves.RemoteAddrValve” allow=”127.0.0.1″ /> を追記します。
ファイルを保存して閉じます。
(Windowsのみ)
Tomcatのフォルダにある conf\logging.properties をメモ帳で開きます。
java.util.logging.ConsoleHandler.encoding = UTF-8 行を java.util.logging.ConsoleHandler.encoding = SJIS に変更します。
次にWindowsのシステム環境変数を設定します。
[CATALINA_HOME]を追加して値をTomcatのフォルダ名にします。例えば D:\webservice\tomcat になります。
また[Path]にTomcatのフォルダの中の[bin]を追加します。例えば D:\webservice\tomcat\bin になります。
サービスとして起動するには、コマンドプロンプトを開いてトムキャットの bin ディレクトリへ移動して次のコマンドを実行します。
service.bat installもし「[error] [ 3540] 指定されたサービスは既に開始されています。」と表示されたら、既にサービスに登録されていることを疑ってみます。サービス名はAから始まる「Apache Tomcat ・・・」です。
次にWindowsサービスの一覧を開いて「Apache Tomcat ・・・」を見つけます。
「スタートアップの種類」が手動になっていますので、自動へ変更します。
Apache HTTP Server
最後に Apache Http Server をセットアップします。
ZIPファイル内の [Apache24] フォルダを任意のローカルディスクに保存します。わたしはフォルダ名を[apache]に変更しました。
次に設定ファイルを更新します。
Apache HTTP Serverのフォルダにある conf\httpd.conf をメモ帳で開きます。
Define SRVROOT “パス” のパスを実際のパスに書き換えます。例えば D:/webservice/apache になります。
次の2行の先頭にある#を取り除いて有効にします。
#LoadModule proxy_module modules/mod_proxy.so
#LoadModule proxy_ajp_module modules/mod_proxy_ajp.so
次の2行を追記します。
ProxyPass / ajp://localhost:8009/
ProxyPassReverse / ajp://localhost:8009/
ファイルを保存して閉じます。
サービスとして起動するには、コマンドプロンプトを開いてアパッチの bin ディレクトリへ移動して次のコマンドを実行します。
httpd.exe -k installMariaDB
MySQLを使おうかMariaDBにしようか、色々と悩みました。色々と調べてみるとMySQLとMariaDBには際立った違いはなく、こだわらない人には「どちらでもよい」と感じられる程度の差異があるとの認識に達しました。今回はMariaDBを使うことにします。
MSIファイルをダブルクリックしてセットアップを始めます。
パスワードやインストール先パスを入力し、「Use UTF8 as default server’s character set」のチェックを入れます。
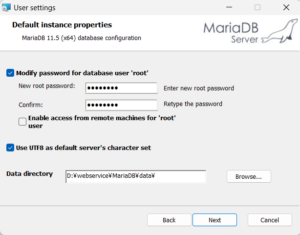
これでMariaDBのセットアップが終わり、サービスとしてMariaDBが動作しています。
次にWindowsのシステム環境変数を設定します。[Path]にMariaDBのフォルダの中の[bin]を追加します。例えば D:\webservice\MariaDB\bin になります。
MariaDB Connector/J
ダウンロードしたjarファイルを次の2つのフォルダに保存します。
- jdk/lib
- tomcat/lib
Tomcatが開始されているときはファイル保存後に再起動します。
開始(サービス登録していないとき)
最初に Tomcat を開始します。
Tomcat のフォルダにある bin\startup.bat をダブルクリックで Tomcat を開始します。
[JAVA_HOME]に関するエラーが表示されたばあいは、環境設定のパスを再確認します。パスをコピペしてみると良いでしょう。
次に Apache Http Server を開始します。
Apache HTTP Serverのフォルダにある bin\httpd.exe をダブルクリックで Apache Http Server を開始します。
最初に開始するときは Windows によって PC が保護されます。
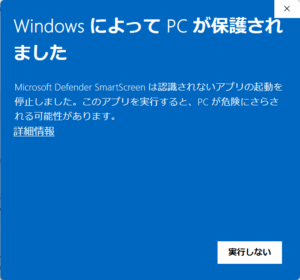
これを回避するために bin\httpd.exe ファイルのプロパティを開いて、[全般]タブの下側にある[許可する]にチェックを入れて[適用]します。これで bin\httpd.exe ファイルをダブルクリックで実行できるようになりました。
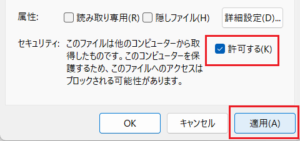
ブラウザーを開いて http://localhost を開きます。Apache Tomcat の画面が表示されれば成功です。
終了(サービス登録していないとき)
開いている httpd.exe の画面の右上にある X をクリックして閉じます。
次に Tomcat のフォルダにある bin\shutdown.bat をダブルクリックで Tomcat を終わらせます。
https
これでローカルPCにサーブレットとJSPの実行環境が整いました。
本番環境では https が使われますので、http から変更する設定が必要になります。でもドメインが必要になりますので、ローカル環境では難しいとおもいます。別の機会に紹介できればいいなとおもいます。
アプリを動かす設定
Tomcat/webapps のフォルダに アプリ名(コンテキストルート)/WEB-INF のサブフォルダを作ります。例えば tomcat\webapps\hello\WEB-INF という風です。
サーブレットファイルを配置
サンプルのサーブレットファイル(なんとか.class)は WEB-INF フォルダに classes サブフォルダを作って保存します。
web.xml を配置
Tomcat/conf/web.xml を WEB-INF フォルダにコピペして、メモ帳で開きます。次のブロックを探しましょう。
<servlet>
<servlet-name>default</servlet-name>
<servlet-class>org.apache.catalina.servlets.DefaultServlet</servlet-class>
・・・
<load-on-startup>1</load-on-startup>
</servlet>↑これを、↓このように書き換えて保存します。
<servlet>
<servlet-name>default</servlet-name>
<servlet-class>アプリ名(コンテキストルート)</servlet-class>
<load-on-startup>1</load-on-startup>
</servlet>設定反映
Tomcatを再起動することで設定が読み込まれます。
実行
ブラウザーを開いてURL「http://localhost/アプリ名(コンテキストルート)」を開きます。
無事に開きましたでしょうか?
稼働確認プログラム
稼働確認のためにつくったプログラムはこちらからダウンロードできます
[Java]Tomcat-MariaDBサンプルプログラム
![[Java]初めてApache Tomcatをセットアップ](https://www.commuply.co.jp/technic/memo/wp-content/uploads/2024/09/20240919-160711-300x300.png)