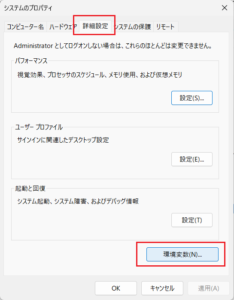Spring Bootのサンプルプログラムをつくってビルドしてみました
OSはWindowsを使いました
内容は Spring クイックスタートガイド に沿っています
準備
Javaが使えるようになっていることが必要です。JDKのセットアップの詳細はこちら↓に記載しています
JDK (Java Development Kit) - [Windows]初めてApache Tomcatをセットアップ
Maven, Tomcat, Spring Boot はインストール不要です
Spring Initializrでひな形をつくります
まずは Spring Initializr のサイト↓を開きます
Spring Initializr
次のような感じで設定します。
Spring Boot のバージョンは、特に制約が無ければ括弧がないものの中で大きな数値を選びます。Packaging はウェブ用の『War』を選びます。Java のバージョンはお使いの環境にあわせます
右側のDependencies で『Spring Web』を追加します
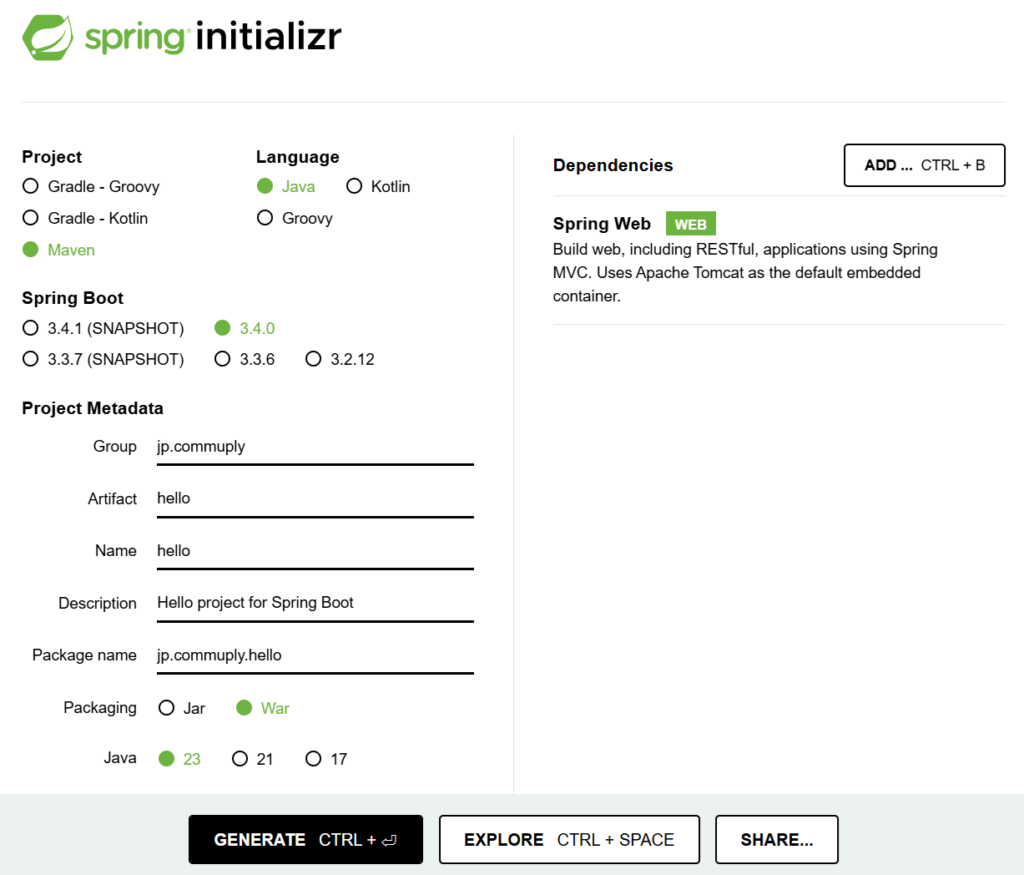
設定が終わったら『GENERATE』ボタンを押します。ダウンロードが始まります
ひな形を更新します
ダウンロードしたひな形を展開します
これからは、先の『Package name』に設定した値を『パッケージ名』、『Name』に設定した値を『ネーム名』と表記します
展開したフォルダの中にある src\main\java\パッケージ名\ネーム名Application.java をメモ帳で開きます
元はこんな感じです↓
package パッケージ名;
import org.springframework.boot.SpringApplication;
import org.springframework.boot.autoconfigure.SpringBootApplication;
@SpringBootApplication
public class HelloApplication {
public static void main(String[] args) {
SpringApplication.run(HelloApplication.class, args);
}
}追記したものはこんな感じになります↓ 太字の行を追加します
package パッケージ名;
import org.springframework.boot.SpringApplication;
import org.springframework.boot.autoconfigure.SpringBootApplication;
import org.springframework.web.bind.annotation.GetMapping;
import org.springframework.web.bind.annotation.RequestParam;
import org.springframework.web.bind.annotation.RestController;
@SpringBootApplication
@RestController
public class HelloApplication {
public static void main(String[] args) {
SpringApplication.run(HelloApplication.class, args);
}
@GetMapping("/hello")
public String hello(@RequestParam(value = "name", defaultValue = "World") String name) {
return String.format("Hello %s!", name);
}
}ファイルを保存して閉じます
ビルドします
次の手順でビルドと動作確認ができます
- Windowsコマンドプロンプトを開きます
- ひな形の中にある pom.xml が置かれたフォルダへ移動します
- 『mvnw clean package spring-boot:run』コマンドを実行します
- 『… : Started HelloApplication in …』と表示されて画面が止まるまで待ちます(コマンドは終了しません)
- ブラウザを開きます
- http://localhost:8080/hello へアクセスします
- ブラウザに『Hello World!』と表示されます
Windowsコマンドプロンプトを終わるときはキーボードから「Ctrl + C」キーを押します
Windowsバッチをつくるとこうなります
cd /d "%~dp0"
call mvnw clean package spring-boot:run