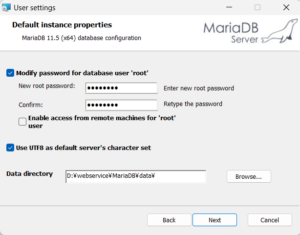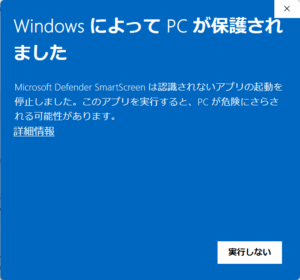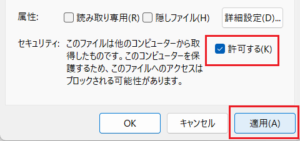片仮名で「メーベン」とするのが日本語っぽいでしょうか。色々なライブラリを使ったJavaのプログラムをビルドするためにあるそうです
ダウンロード
こちら(Apache Maven のダウンロード – Apache Maven Project)から圧縮ファイルをダウンロードできます。
インストール
解凍したら任意のフォルダに保存します
次にWindowsのシステム環境変数を設定します。
[スタート]から[環境変数]を検索して、[システム環境変数の編集]を開きます。[システムのプロパティ]-[詳細設定]タブが開きますので、右下の[環境変数]ボタンを押します。
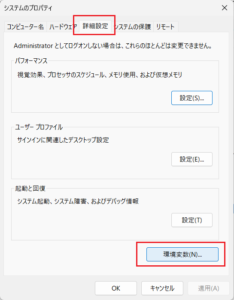
[Path]にMavenのフォルダの中の[bin]を追加します。例えば D:\webservice\maven\bin になります。
確認
確認のために、次のようにMavenのバージョンを表示してみましょう
mvn -vsettings.xml設定
Mavenによって自動ダウンロードされるファイルが保存されるフォルダを作成します。次にsettings.xmlを更新します
- お好きな場所にフォルダを作成します
- Maven\conf\settings.xmlをメモ帳で開きます
- キーボード Ctrl + F キーで『<localRepository>』を探します
- 『<!–』から『–>』まではコメントなので、それよりも外にフォルダを指定します。次のような行を追加します↓
<localRepository>D:\webservice\maven\repository</localRepository>これで設定は終わりです
プロジェクト作成
Spring Initializrでひな形をつくる
Mavenには次のようなSpring Bootのアーキタイプがありますが、10年も更新されず放置されているようです
3213: remote -> org.springframework.boot:spring-boot-sample-tomcat-archetype (Spring Boot Tomcat Sample)
Spring Initializrで『Project』を『Maven』にして、ひな形をつくると良いでしょう
Mavenでひな形をつくる
流れは次のようになります
- Windowsコマンドプロンプトを開きます
- プロジェクトをつくるフォルダへ移動します
- mvnコマンドを実行します
コマンドは次のようなものです↓
cd /d "プロジェクトをつくるフォルダ"
mvn -B archetype:generate "-DgroupId=グループ名" "-DartifactId=プロジェクト名"注意事項
- グループ名に「-(ハイフン、マイナス記号)」を含めるとビルド時にエラーになります。1行目のハイフンのところで「;(セミコロン)」がないと言われます
実行結果
次のようにフォルダとファイルがつくられます↓
プロジェクトをつくるフォルダ
プロジェクト名フォルダ
srcフォルダ
mainフォルダ
javaフォルダ
グループ名フォルダ
App.javaファイル
testフォルダ
javaフォルダ
グループ名フォルダ
AppTest.javaファイル
pom.xmlファイルApp.javaはこんな感じです↓ コメントを取り除いています
package グループ名;
public class App
{
public static void main( String[] args )
{
System.out.println( "Hello World!" );
}
}AppTest.javaはこんな感じです↓ コメントを取り除いています
package グループ名;
import junit.framework.Test;
import junit.framework.TestCase;
import junit.framework.TestSuite;
public class AppTest
extends TestCase
{
public AppTest( String testName )
{
super( testName );
}
public static Test suite()
{
return new TestSuite( AppTest.class );
}
public void testApp()
{
assertTrue( true );
}
}pom.xmlはこんな感じです↓
<project xmlns="http://maven.apache.org/POM/4.0.0" xmlns:xsi="http://www.w3.org/2001/XMLSchema-instance"
xsi:schemaLocation="http://maven.apache.org/POM/4.0.0 http://maven.apache.org/maven-v4_0_0.xsd">
<modelVersion>4.0.0</modelVersion>
<groupId>グループ名</groupId>
<artifactId>プロジェクト名</artifactId>
<packaging>jar</packaging>
<version>1.0-SNAPSHOT</version>
<name>プロジェクト名</name>
<url>http://maven.apache.org</url>
<dependencies>
<dependency>
<groupId>junit</groupId>
<artifactId>junit</artifactId>
<version>3.8.1</version>
<scope>test</scope>
</dependency>
</dependencies>
</project>ビルド
できたサンプルをビルドするには、プロジェクト作成時につくられたpom.xmlファイルがあるフォルダへ移動してから次のようにコマンドを入力します
cd /d "プロジェクトをつくるフォルダ\プロジェクト名"
mvn compile削除
プロジェクトを削除するには、プロジェクト作成時につくられたpom.xmlファイルがあるフォルダへ移動してから次のようにコマンドを入力します
cd /d "プロジェクトをつくるフォルダ\プロジェクト名"
mvn clear![[Java]初めてApache Tomcatをセットアップ](https://www.commuply.co.jp/technic/memo/wp-content/uploads/2024/09/20240919-160711-300x300.png)